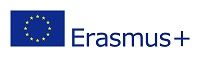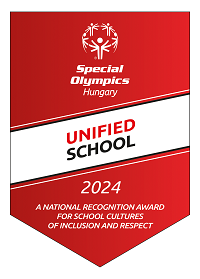Két faktoros hitelesítés beállítása lépésenként:
Microsoft Authenticator:
Az Iskola által adott Office365 felhasználóval, a www.office.com oldalon.
(A hozzáférés csak online biztosított, telepített office csomaggal nem műkődik!! )
-Jobb felül a sarokban Bejelentkezés gombra kattintva új oldalra irányítja a felhasználót, ahova beírható először a Felhasználónév, utána a Jelszó.
-Ezek után az új lapon a következő információ látható: További információ szükséges, Tovább gombra kattintva átirányít minket a „Microsoft Authenticator” lapra
– Microsoft Authenticator oldalon a „Letöltés most” gombra kattintva a megjelenő új lapon, lefelé görgetve kiválasztható, hogy milyen készülékkel rendelkezünk, Android vagy IOS megfelelő kiválasztva vagy a QR kódot olvassuk be vagy a Get the app (Töltse le az alkalmazást).
-Alkalmazás telepítése után térjünk vissza a Bejelentkezéshez, Tovább gombra kattintva, nyissuk meg a „Microsoft Authenticator” alkalmazást.
-Alkalmazás megnyitása után a megjelenő ablakban Elfogadás, utána Következő vagy Tovább
-Harmadik lapon Munkahelyi vagy Iskolai felhasználó hozzáadása, felugró kisablakban „QR kód beolvasása”, kamera használatra figyelmeztetésnél „Alkalmazás használata közben”.
-Visszatérhetünk a bejelentkezési oldalra ahol a Következő gombra kattintva a felugró QR kódot olvassuk be a telefonnal, ezután a fiók hozzáadódik az alkalmazáshoz, a Bejelentkezési oldalon a Következőre kattintva egy olyan oldalra irányít minket ahol egy szám jelenik meg, a telefonon értesítést kapunk a Microsoft Authenticatortól amire kattintva a megjelelő számot beírva az Igen gombra nyomva, visszatérhetünk a Bejelentkezés oldalra, Következő és végül a Kész gombra kattintva el is készült a Hitelesítés.
Új eszközről való bejelentkezés után újra kérni fog kódot mely esetben Megbízhatónak jelöljük meg az adott eszközt.